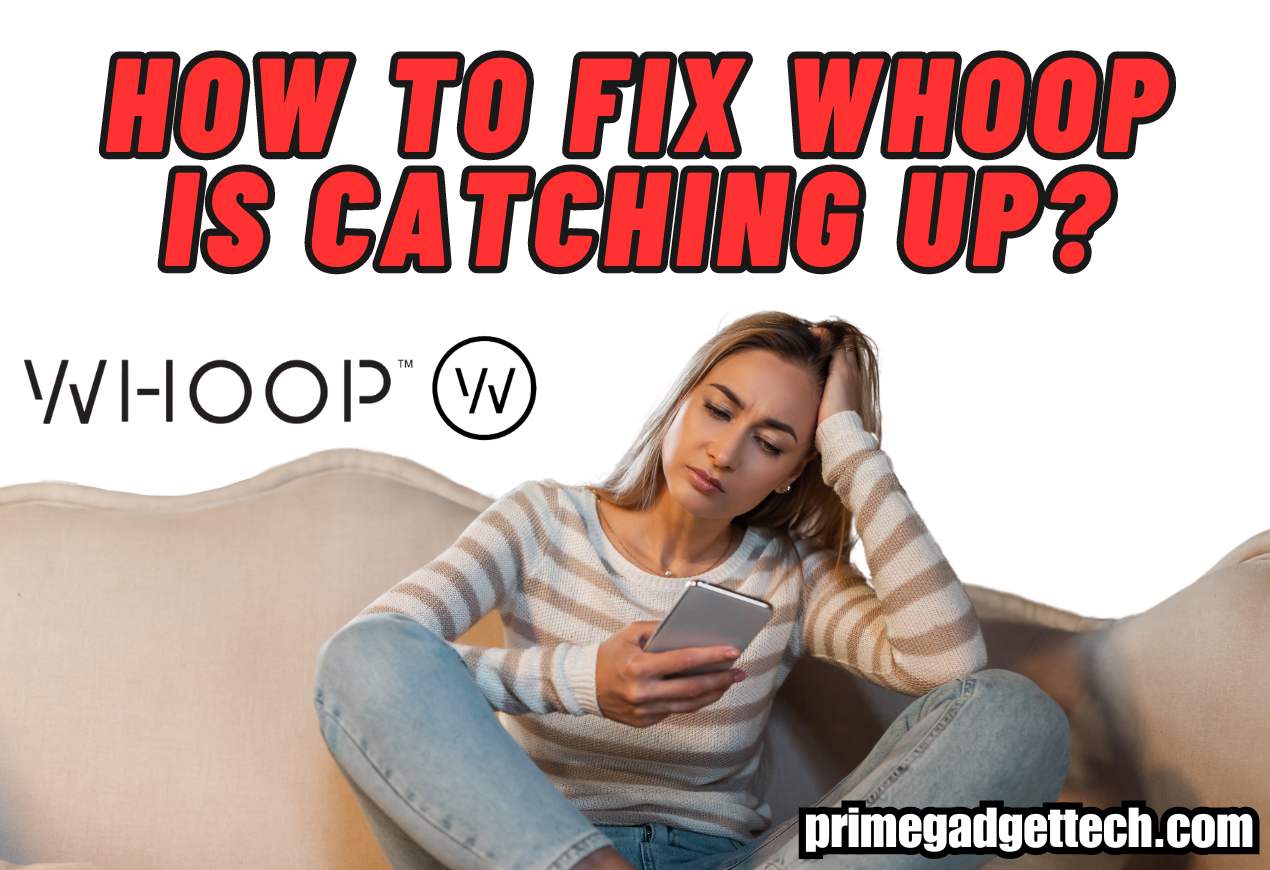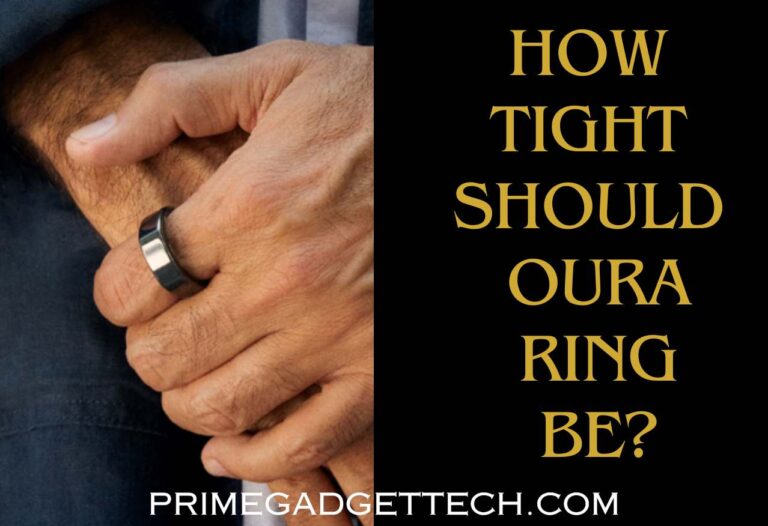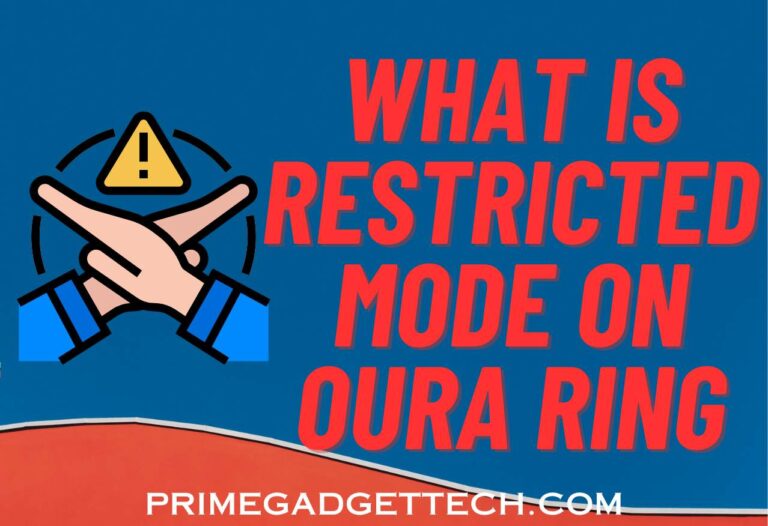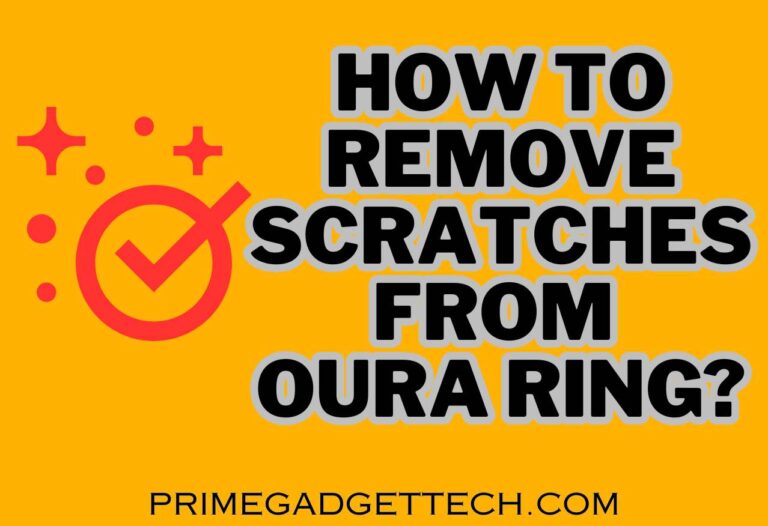How to Fix WHOOP is Catching Up? 2024 Updated
Do you see “WHOOP is catching up” message on your WHOOP app and doesn’t happen anything? Usually, this occurs when your WHOOP strap is struggling to sync data with the WHOOP app. However, fixing this issue isn’t a Himalayan task, but you will need to read our article till the end to learn fully about this error and to fix it. Let’s start.
How to Fix WHOOP is Catching Up Message?
Here, we have listed the possible causes and fixes you can try if you see WHOOP is catching up notice on your app.
Reboot the WHOOP Sensor
One of the most efficient ways to fix the “WHOOP is catching up” message is to reboot the WHOOP sensor. Rebooting is a simple yet effective method to wipe away minor glitches, and it is not a difficult task to perform on your WHOOP sensor.
You can reboot your WHOOP sensor via the WHOOP app by navigating to settings > advanced > reboot device. When rebooting, make sure to keep the sensor near your phone and allow 30 seconds for the process.
Then, allow some time for data to catch up after rebooting. Note that it will take some time if there is a considerable amount of data to be synced with the app.
Related: Is Your WHOOP App Not Working?
Airplane Mode is Turned on
If you have turned on Airplane Mode, your device will not be able to communicate with the app to sync data successfully. When turned on, the Airplane Mode will disconnect both cellular and Bluetooth connections, which are essential for the syncing process.
To fix the issue, first disable the Airplane and make sure the Wi-Fi and Bluetooth connections are turned on. Bluetooth connection is needed for the WHOOP strap to communicate with your phone, and a Wi-Fi connection is required for uploading the data to WHOOP servers through the app.
Out of Bluetooth Range
WHOOP uses Bluetooth 4.2, which usually works well within a range of 100m, and your WHOOP strap should be within the Bluetooth range in order for it to sync data. However, this 100m range might not always be true according to our experience.
However, the typical Bluetooth range of about 30 feet (9 meters) is a general estimate based on common Bluetooth technology specifications.
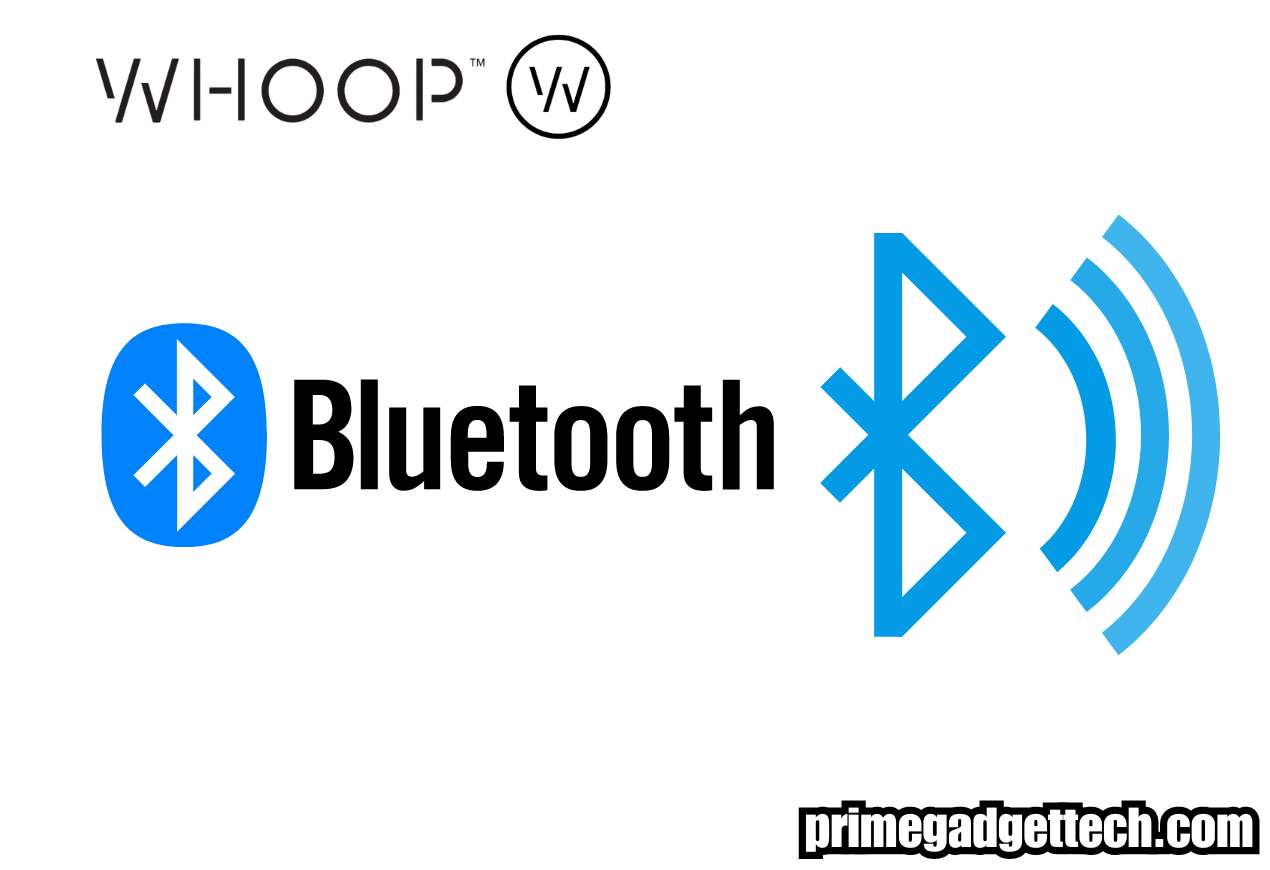
The point is, if the device is out of the Bluetooth range, it will not connect with the app; thus, you will see the “WHOOP is catching up” message on your WHOOP app. So, move closer to your phone and check whether it fixes the issue.
Battery Low or Dead
Check whether your WHOOP device has enough battery or whether it is dead. For the WHOOP strap to work without issues, it is essential to have at least 20% battery on it.
If it is low on battery or dead, charge your device up to 20% or above to help the syncing process. More often than not, this should fix the issue and start processing data successfully with your smartphone.
Power Saving Mode
If you have enabled the power saving mode or low power on mode on your smartphone, it can limit background processes, including data syncing of WHOOP. Such modes are designed to extend the battery life of smartphones; they will limit high battery-consuming activities. Data syncing is one such activity.
So, if this is the case, disable such features on your smartphone to check whether it helps solve the issue. If it doesn’t, you can use other troubleshooting steps mentioned here.
Background App Refresh (iOS)
If you are an iOS user, make sure the Background App Refresh is not turned off. If the current setting is turned off, the WHOOP app may find it difficult to sync data properly. On iOS devices, the WHOOP app relies on this setting to process and upload data in the background.
You can go to Settings on your phone > General > Background App Refresh, and select Wi-Fi & Cellular Data. Then, look for the WHOOP app and toggle the switch on to turn on this feature for the WHOOP app.
Clear the Cache of the App
If you are an Android user, you can clear the cache of your WHOOP app as another troubleshooting method. After clearing the cache, navigate to the settings app of your phone > apps > WHOOP app > clear cache, and reboot the WHOOP strap.
After you clear the cache and reboot your WHOOP, wait 10-15 minutes until the syncing process is completed.
Disable HR Broadcast
HR Broadcast allows your WHOOP strap to transmit heart rate data to other devices or apps. However, this can sometimes cause issues with the primary data syncing process between your WHOOP strap and the app.
You can turn off HR Broadcast from your WHOOP app settings. Here is how to do it.
Open the WHOOP app > Settings > Heart Rate Broadcast > Toggle off.
Many users, including us, have found this solution effective. We highly recommend turning HR Broadcast off to fix the issue. If you find the solution to it, please let us know in the comment section below.
If nothing above works for you, you can try the steps below as well.
- Uninstall the WHOOP app and reinstall it.
- Restart your smartphone.
- Update the app from your device’s app store.
- Disconnect and re-pair the WHOOP strap with your device.
Conclusion
The most effective method to fix the “WHOOP is catching up” message on your WHOOP app is to reboot the sensor via the WHOOP app. If it doesn’t solve the issue, you can try the other troubleshooting methods explained in the article.
If you have another method or more to add to this article, please feel free to use the comment section below. Have a great day!

Robert Will is an expert in wearable technology, with a keen focus on smartwatches and smart rings. Passionate about staying at the cutting edge of tech, Robert regularly acquires the latest wearable devices to thoroughly test and review. His in-depth guides are crafted to help consumers navigate the ever-evolving world of smart wearables, ensuring they make informed decisions. With a background in tech journalism and a genuine enthusiasm for innovation, Robert’s insights are both practical and engaging. Whether you’re a tech novice or a seasoned gadget enthusiast, Robert’s comprehensive articles and reviews offer valuable perspectives to enhance your tech experience.